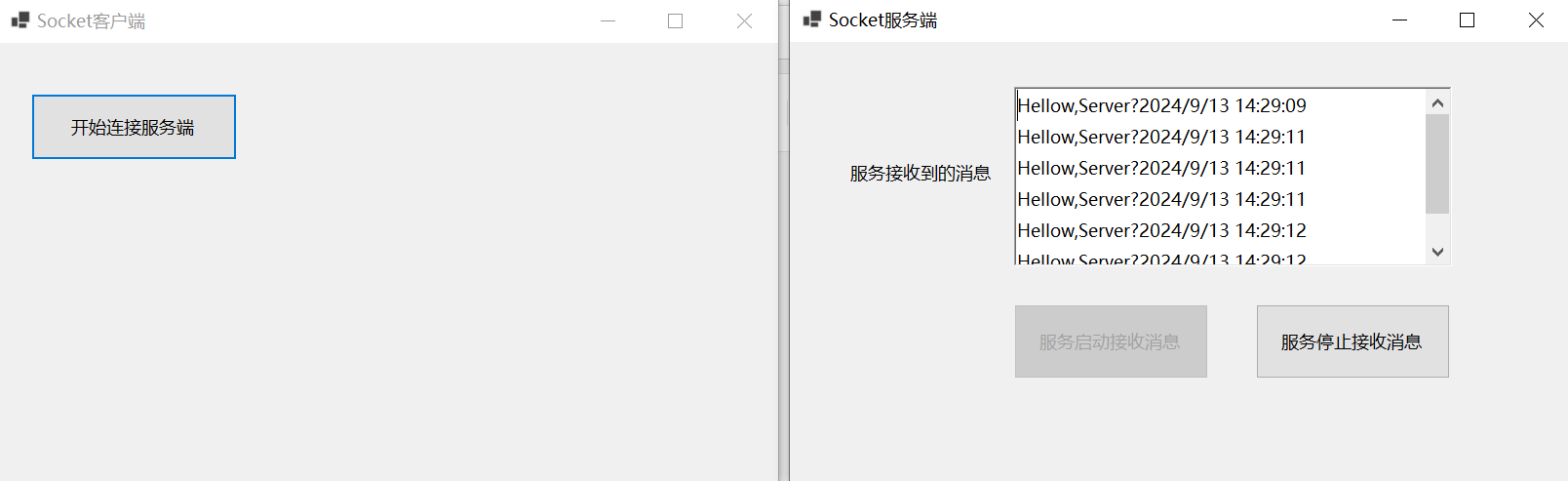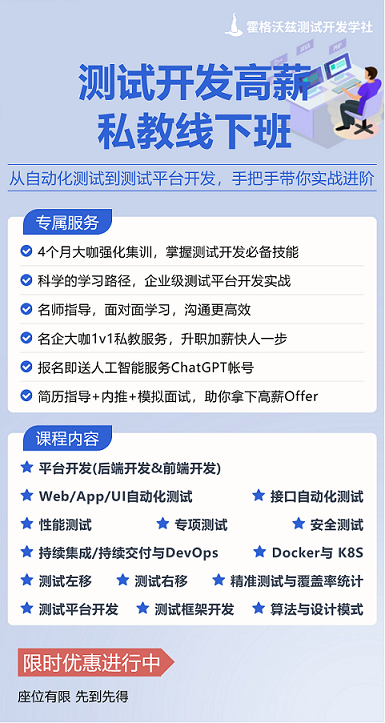Windows10 如何配置python IDE
- 前言
- Python
- 直接安装(快速上手)
- Step1.找到网址
- Step2.选择版本(非常重要)
- Step3. 安装过程
- Step4. python测试
- Anaconda安装(推荐,集成了Spyder和Pycharm的安装)
- Step1. 找到网址
- Step2. 下载anaconda
- Step3. 安装
- Step4. 测试
- Step5. 添加国内镜像
- Visual Studio Code(推荐)
- Step1. 找到网址
- Step2. 选择适合自己的版本
- 简单版本(推荐)
- 复杂版本(实际上没什么必要)
- User Installer与System Installer的不同
- Step3. 开始安装
- Step4. Vscode 汉化
- Step5. 让Vscode能识别python
- Step6. 如何在Vscode界面运行python代码
- 工作区与文件夹
- 一键版本(推荐)
- 终端版本(以后也会用到)
- windows终端
- anaconda终端
- IDLE(不推荐)
- Spyder(推荐,常见于科学计算,比如生物学)
- 直接安装
- Step1. 找到它
- Step2. 下载
- Step3. 安装过程
- Anaconda安装
- 附录
- System版本的Vscode安装
- python版本问题
前言
Python
直接安装(快速上手)
Step1.找到网址
Bing搜索python,往下找,找到一个看上去比较专业的网址。注意python是不收费的,如果你找到一个收费网页,请注意网址,可能是错误的。

Step2.选择版本(非常重要)
python不同版本之间的区别,就个人经历而言,并不会影响大家初级阶段的使用,然而版本的问题将会在之后的科研过程中,常常扮演入门的第一道坎。简而言之,python的使用通常绑定某些特定的库(import XXX),这些库的版本与python的版本息息相关,而库的不同版本会导致其函数名称,调用方式的差异,从而导致别人分享的代码无法“一键运行”,不过目前而言,我不是很了解如果只使用基础功能,有什么差别。
这里使用Python 3.8,这是因为个人喜好罢了,然而编程网格所用的是python 3.7。

里面有很多个版本,这里随便选一个3.8.8,以这个为例,由于我们的电脑系统是64位系统(现在大多数系统都是64位)所以选择这个安装。

Step3. 安装过程
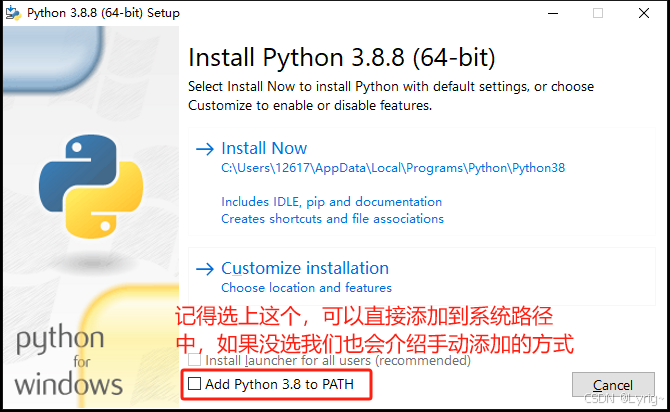
同时选择自定义安装

直接Next

这里选择为计算机所有用户安装,下面的路径可以修改到D盘,都可以,然后Install。

Step4. python测试
提前说明,由于我的电脑上已经安装了python3.9,因此后续的演示你将会看到python3.9,但是不用担心,大家的内容是一样的。
打开windows终端,比如(win+R, 输入cmd)或者terminal或者直接搜索cmd都可以。

直接输入python,然后回车进入python界面

输入import this,你将会得到一段很有哲理的话,《python的禅意》,希望大家的程序也能像这段话一样美好。

Anaconda安装(推荐,集成了Spyder和Pycharm的安装)
参考教程
anaconda实际上就我的安装体验而言,实际上充满了许多的不确定性,曾经我将其装到D盘,结果却惊喜的发现,我的vscode无论如何都找不到python环境了,迫于无奈我卸载后重新安装推荐装到了C盘,才最终能使用。除此之外,虽然anaconda很便利,但是你的每一个环境都会占用额外的存储空间,所以很久之后,这部分空间往往会超乎想象的大,因此友情提示,请尽量为C盘预留足够的空间,比如至少30G左右(举个例子,一个我的pytorch的环境占用大概5-10G)
但是好处也有很多,首先利用anaconda安装库而不用pip可以更好的帮你配置相关的依赖,也就是说往往会更便利(conda install XXX)。除此之外anaconda也可以帮你快速导出导入别人的环境,这在之后的科研学习过程中,能够帮助你快速上手别人的代码,也便于你将自己的环境打包发给别人。
Step1. 找到网址
bing搜索anaconda,找那个最大牌的网址,一定要注意网址,免得有些擦边球网站(恶意网站)恶心人。其实需要说明anaconda是免费的(至少我们用的版本是免费的),如果遇到需要收费的各种奇怪网站,这些大概率是假的,请额外注意网址。

Step2. 下载anaconda
点那个网页,映入眼帘的是这样一个界面,这里其实你可以提供你的邮箱(比如学校邮箱),甚至可以注册一个anaconda的账号,但是这都不关键,为了便于演示,我们选择skip跳过。

skip之后我们需要选择下载的版本,这里官方提供了三个操作系统的下载方式,由于我们是windows10系统,其也识别出来了因此直接点击绿色按钮Download即可。(这里需要说一句题外话,在将来科研等环境中,服务器往往是linux系统,个人认为其最大的区别无非是服务器端的linux往往没有图形界面,不过无所谓,你可以理解为只用terminal的windows系统)。

最终我们得到了安装程序

Step3. 安装
打开安装程序我们会看到这样一个图像,大概是介绍这个程序是干什么的。选择next。

让你同意他们的协议,我们当然Agree,还能咋办呢?

这里让你选择这项安装是只为当前用户安装,还是为所有用户安装,这里默认选择Just Me,但是,我们选择All Users(因为我看别的教程是这么说的),这一过程需要管理员权限,请切记我们需要同意,这不是一个恶意软件,虽然很多恶意软件会经常要求管理员权限。(以后很多程序都会需要管理员权限,并不是要求权限的程序都是恶意的,他们可能只是需要修改系统的一些功能)。

这里让你选择安装到哪里,我个人推荐是直接装到C盘,以免出现各式各样的问题。但是我看教程里说不用装到C盘,大家见仁见智吧。

这里可以选一下最后的这个选项,是帮你在安装完成后清除安装包的,如果不选其实也无所谓。

Step4. 测试
打开控制台(win+R,输入cmd;或者直接搜索cmd)

输入conda --version

Step5. 添加国内镜像
添加清华镜像,可以让你下载速度更快一点
conda config --add channels https://mirrors.tuna.tsinghua.edu.cn/anaconda/pkgs/main
conda config --add channels https://mirrors.tuna.tsinghua.edu.cn/anaconda/pkgs/free
conda config --add channels https://mirrors.tuna.tsinghua.edu.cn/anaconda/pkgs/r
conda config --add channels https://mirrors.tuna.tsinghua.edu.cn/anaconda/pkgs/pro
conda config --add channels https://mirrors.tuna.tsinghua.edu.cn/anaconda/pkgs/msys2
Visual Studio Code(推荐)
官方网址
Step1. 找到网址
Bing搜索vscode,往下找,找到一个看上去比较专业的网址。

打开到该界面

Step2. 选择适合自己的版本
本文以Windows为主。通常而言我们只需要下载两种,分别为User Installer和System Installer(图上前两行)。
简单版本(推荐)
图中最大的按钮会默认下载User Installer版本(或许会根据你的系统适配,因为其but的名字是download-alt-win)。所以点击最大按钮下载即可。(注意,本机是x64,如果你的下载名称有所不同请不要着急)

复杂版本(实际上没什么必要)
如何确定自己的电脑系统是什么架构呢(x64或arm64),右键我的电脑,选择属性
然后就能找到

因此,这里我选择x64的选项,注意:你需要根据自己的系统修改。
User Installer与System Installer的不同
参考网址
简而言之,两者的不同在于其系统权限不同,具体而言就是User版本无法直接在系统盘(C盘)创建默认文件夹Microsoft VS Code,需要你自己创建一个。
而System版本可以直接创建(权限更高)。
不过经过测试,最新版本的User Installer好像直接不允许你设定文件夹,相对友好,坏处在于其应该会直接安装在C盘,占用系统盘空间
Step3. 开始安装
这里演示的User版本的安装,system版本见附录。

如果想要桌面快捷方式,可以选择,否则推荐直接下一步。

安装即可

Step4. Vscode 汉化
由于本机的已经汉化过了,因此从网上找了几个图。具体操作为,在打开vscode后,你会在最左边的边框上发现一系列按钮,选择如图这个几个正方形的按钮,你会打开扩展界面,在上面输入chinese,下载如图第一个,点击安装即可,安装完成后重启vscode即可看到汉化了(nice)。
注:这个扩展界面大概率是你以后经常用到的功能之一,也是vscode成为功能强大的轻量级IDE的原因之一。简而言之,vscode本身可以理解为一个多功能文本编辑器,扩展为其提供了大量的IDE功能。我们会在之后再见到他。

Step5. 让Vscode能识别python
如果你眼疾手快,这时候创建一个python文件,理所当然你肯定能用vscode打开,然后你会发现它大概率是纯白色的,就和你用txt打开没有任何区别,你当然可以用这种方式编写代码,在控制台运行(python test_file.py),然而这并不是编程的常态,如今的IDE已经集成了大量功能,使得你在编程的过程中,不必执着于死记硬背调用接口的拼写、检测变量名称的拼写错误、甚至于当你写某些继承类的时候能帮你补全需要overwrite的函数。下面我们将介绍如何让你的vscode帮你实现这些杂七杂八的功能。
在扩展界面搜索python,并下载Python,Pylance扩展,主要是Python,这两个扩展的功能是将您的代码“上色”,使其更容易看出函数之间的关系,下载后重启再打开python文件,你将会发现代码似乎不再那么难懂了(至少能看出来是比较有规律的)。

Step6. 如何在Vscode界面运行python代码
此时你的vscode依然只是一个编辑器,只不过功能强大了一点,那么我们该如何在vscode的界面下运行python文件呢?下面我提供两种方式,两种方式没有优劣之分(看个人习惯),只是目前初级阶段,一键版本能让你更快上手,而无需理解某些用不到的细节,当然在这里我都会提到,但是总而言之,让代码运行起来才是我们的目的,不是吗?
工作区与文件夹
这里我需要先介绍一个重要的概念——工作区。所谓工作区,在python项目中,实际上就是一个文件夹(这个是我刚建的,建议所有的文件包括文件夹名词都用英文,这是因为在某些条件下,路径出现中文会导致程序崩溃,同时你不觉得在终端中英切换很麻烦吗?)

我们可以用两种方式打开这个文件夹
- 直接将文件夹用鼠标拖到Vscode的图标上
- 在Vscode里点击左边第一个文件的图标,从打开文件夹中,一点一点找到这个文件夹打开。

好的,当你打开文件夹后,我们就可以在这个文件夹下创建python文件开始编写啦。这里你无需担心其它的什么,至少目前,你做题可以每个题新建一个python文件,全部在这个文件夹下即可。(目前你可以只这么认为,当然你也可以在这个文件夹下创建更多的细分文件夹来管理你的复杂的python文件)
一键版本(推荐)
一键版本依赖于Vscode的著名插件Code Runner,这是一个能帮你一键运行当前程序文件的插件,下载它,然后重启Vscode。

一开始你可能会是这样一个窗口,右边什么都没有,左边是你打开的文件夹中的内容。

打开一个文件后,你的Vscode以后可能会有三个界面(也可以只有左边两个),其布局是可以调整的,和我的没必要一样。这是你会发现代码窗口的右上角有一个类似于视频播放的,点击它就会弹出右边的终端窗口,你的程序运行结果会出现的。

终端版本(以后也会用到)
有时候你会发现Code Runner没法用了,总是报错提示找不到文件之类的?那些下载Anaconda的小伙伴想要使用自己创建的环境,这该怎么办呢?当你使用实验室的服务器时,没有图形界面怎么办呢?
下面我们来介绍终端运行python程序的版本,实际上前文提到的一键方法只是将终端方法简化了而已,可以发现实际上当你按下按钮后,终端输入了一行指令python -u "d:\files\JavaScript\test_file.py"。

windows终端
这就是终端运行的方式,这里首先提供windows终端(包括linux终端)的一些常见指令:
cd XXX # 打开XXX文件夹
dir # 查看当前文件夹下所有文件和文件夹
ls # 查看当前文件夹下所有文件和文件夹,有时候该指令不支持
mkdir XXX # 创建一个文件夹
cd .. # 返回上一层文件夹
那么我们可以打开windows的终端(无论是cmd还是terminal,这里以cmd为例,因为无需下载)

一点一点打开到创建的文件夹(工作区),其实也可以一键输入所有的路径打开(笑死)。
注:


这时我随便新建一个python文件,可以发现确实找到了test_file.py这个文件。

然后输入python test_file.py

就可以得到运行结果。
anaconda终端
输入anaconda,打开这个

可以发现与windows终端没什么区别,就是多了一个(base),这就是anaconda的环境,之后重复上面的动作即可。如果你想切换环境,请自行百度。

IDLE(不推荐)
IDLE是直接安装python自带的建议环境,具体的操作体验与你直接在终端里输入python然后写代码一模一样。对于安装anaconda的小伙伴,这里不建议你单独去下载这个,因为实在太抽象了。安装了python的同学可以在windows里直接搜索IDLE

打开后就是这样一个界面

其特点在于,你输入任何一条指令,它都会立刻运行(至于为什么能这样,这其实与python本身的语言特性有关,C++就不存在这样的东西)。

Spyder(推荐,常见于科学计算,比如生物学)
参考网址
Spyder相较于Vscode的最大优势在于其将数据可视化做的格外好,具体而言,对于一个声明的变量,Spyder支持在运行的过程中,随时监控其取值,并在其专门设计的窗口中随时显示,虽然Vscode也支持调试,但是其最基本的功能(上文介绍的部分)是一般不够便利的。因此,如果你对尤其是表格数据的处理有相当的需求(例如金融中的股票数据、生物医学中的实验数据等),Spyder是能帮你快速上手且随时发现你的操作是否正确的一款IDE。
下面介绍两种安装方式,一种是Anaconda的安装,另一种是直接安装。
直接安装
Step1. 找到它
直接搜索,注意网址,防止擦边球网站。

Step2. 下载
直接点击这个按钮(因为我没找到其它的)。如果你是其它的操作系统,可以点击后,在下面的其它选项中选择对应的版本。(这里以windows操作系统为例)

多说一句,这里Mac对应的两个括号M1和Intel应该是分别代表了电脑的芯片是M1和Intel的区别,注意区分。


Step3. 安装过程


这里我们选择第二个(默认是第一个),其含义为为所有用户安装。

然后选择自己安装的位置。

最后我们直接Next,安装即可。

Anaconda安装
同理,打开anaconda Navigation,直接选择Spyder安装即可。
附录
System版本的Vscode安装
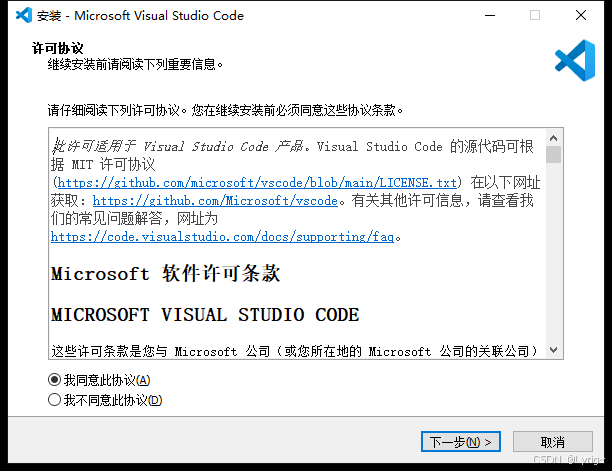
选择适合你的磁盘

是否在开始文件夹中创建快捷方式,这里推荐允许,这样你可以在windows10的搜索框中,直接输入vscode就可以搜到该软件

推荐全选,但是实际上其它的前两个选项以及快捷方式都是不必要,不影响后续任何操作的。

安装完成啦。
python版本问题
然而很不幸,这个版本说是存在bug,我们不妨换一个。
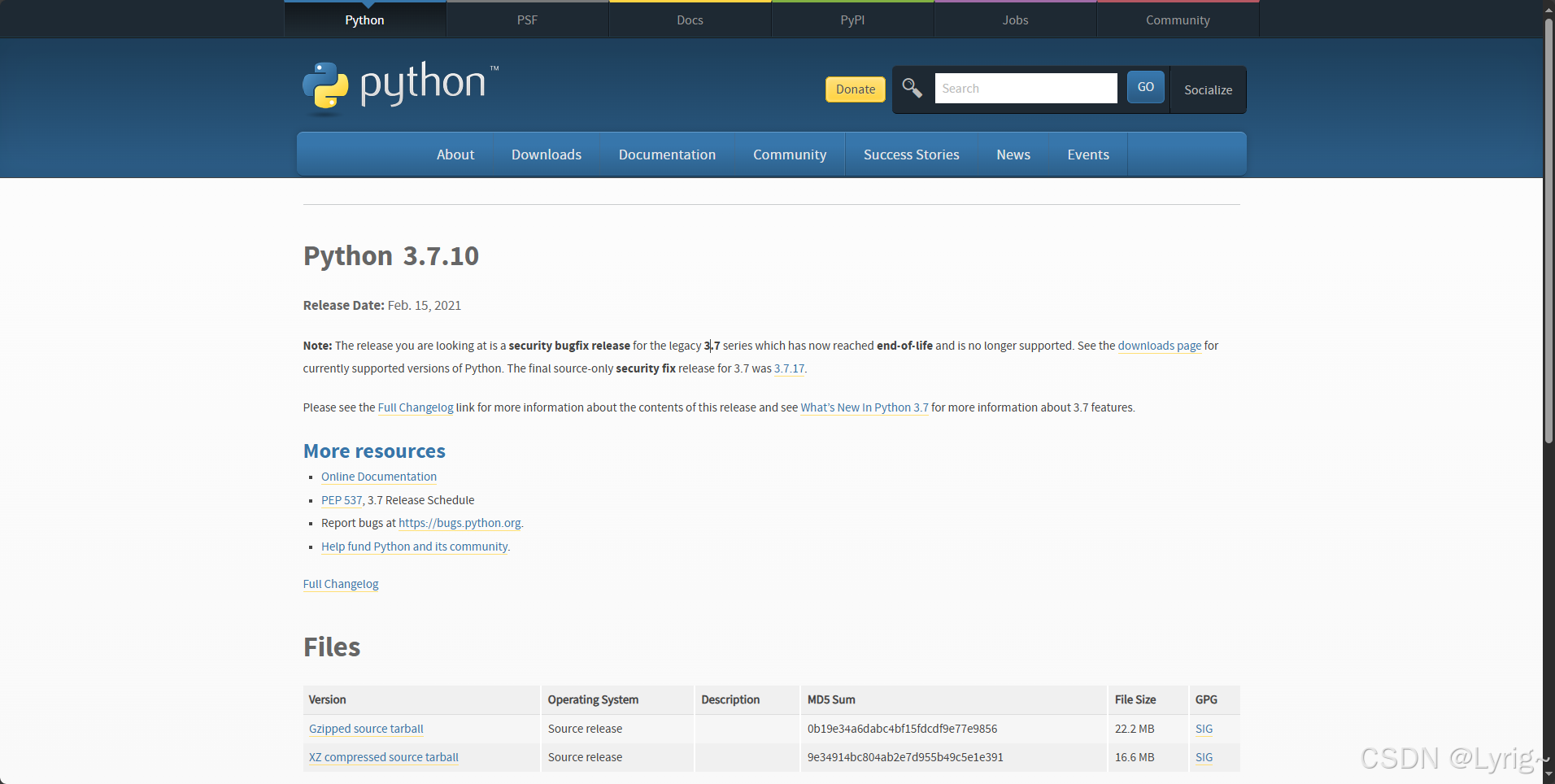

![Unity 之 【Android Unity FBO渲染】之 [Unity 渲染 Android 端播放的视频] 的一种方法简单整理](https://i-blog.csdnimg.cn/direct/a00adafc7aac44d1a8f649956f8f2171.png)